[Network Map] Deskripsi status internet di GUI router
Apa itu "Status Internet"
Dalam peta jaringan, status koneksi jaringan router terdeteksi secara otomatis dan informasi koneksi jaringan ditampilkan.
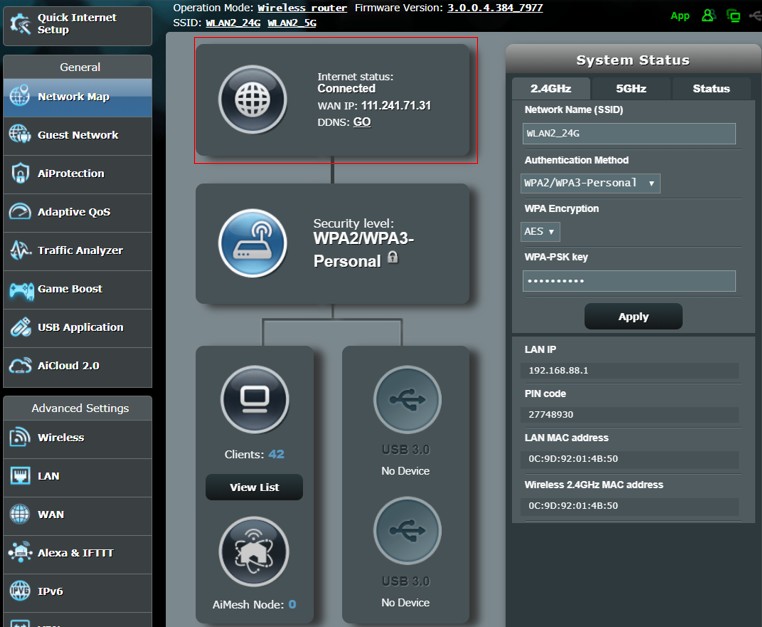
Daftar Status Internet :
- Terhubung
- Akun atau kata sandi salah, harap modiifikasi
- Kabel jaringan dicabut
- Terputus
- ISP’s DHCP Anda tidak berfungsi dengan benar
- Konflik IP terdeteksi.
1. Bagaimana cara memasuk GUI router (ASUSWRT)?
Ambil RT-AX88U sebagai contoh.
1-1. Untuk mengatur router nirkabel Anda melalui koneksi kabel:
a. Masukkan adaptor AC router nirkabel Anda ke port DC-IN dan hubungkan ke stopkontak.
b. Menggunakan kabel jaringan yang dibundel, sambungkan komputer Anda ke porta LAN router nirkabel Anda.
c. Menggunakan kabel jaringan lain, sambungkan modem Anda ke port WAN router nirkabel Anda.
d. Masukkan adaptor AC modem Anda ke port DC-IN dan Colokkan ke stopkontak.
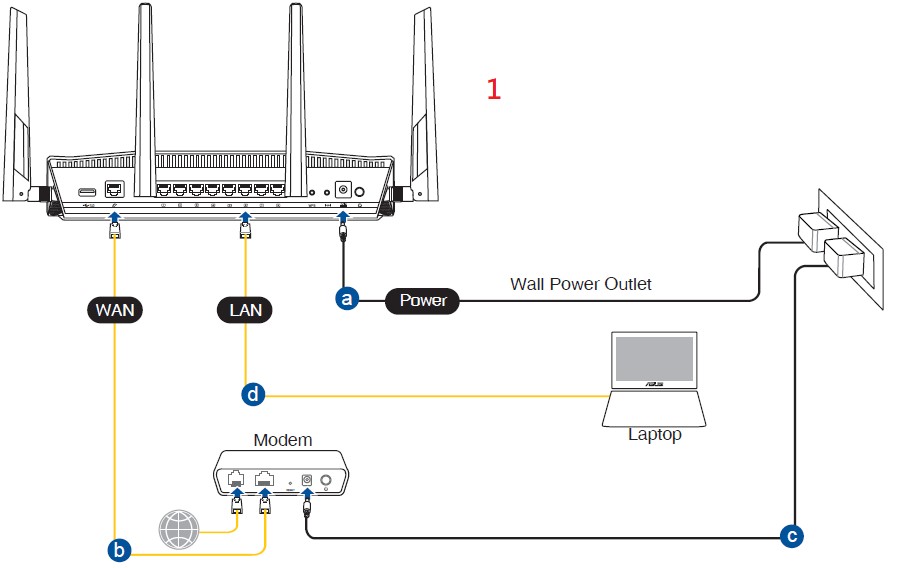
1-2. Buka browser web dan masuk. https://router.asus.com.

1-3.Masukkan router Anda username dan password di halaman login.
1-4. Klik Apply.
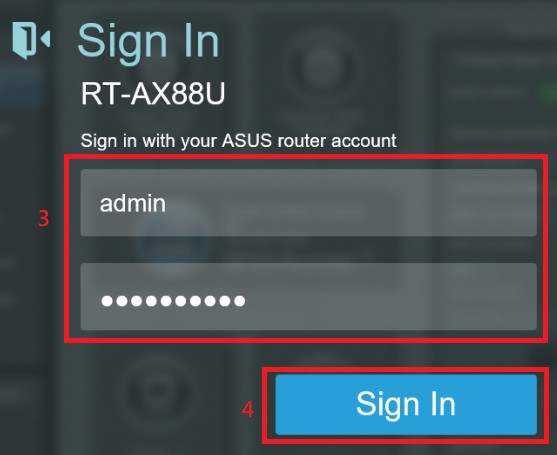
Catatan: Nama pengguna dan kata sandi default keduanya adalah admin. Jika Anda lupa nama pengguna dan / atau kata sandi, harap kembalikan router ke status default pabrik.
Silakan merujuk [Wireless Router] How to enter the router's GUI (ASUSWRT) untuk belajar lebih banyak.
2. Deskripsi status internet
Connected dan WAN IP ditampilkan ketika koneksi jaringan berhasil.
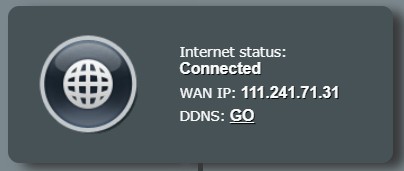
2-2 Akun atau kata sandi salah, harap modifikasi
Entri akun atau kata sandi salah dari ISP (penyedia layanan Internet).
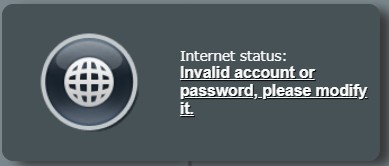
Silakan masukkan kembali akun dan kata sandi yang benar di WAN 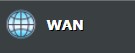 > Internet connection
> Internet connection 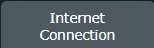
Dan konfirmasikan pengaturan Internet ISP Anda dan informasi terkait.
- Contoh: Taiwan - Chunghwa Telecom
- Jenis koneksi internet : PPPoE / Static IP
- Akun PPPoE Chunghwa Telecom adalah 8 numerik +@hinet.net
Dan periksa apakah komputer Anda dapat terhubung ke Internet melalui kabel jaringan yang disediakan oleh ISP.
Router tidak mendeteksi bahwa port WAN memiliki kabel jaringan yang terhubung (RJ45)
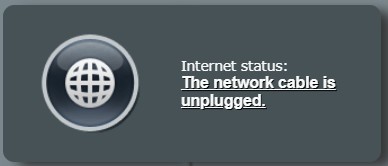
Pastikan Anda telah menggunakan kabel jaringan untuk menghubungkan modem Anda ke port WAN dari router ASUS Anda atau pasang kembali kabel jaringan.

Atau ganti kabel jaringan (RJ45)  untuk mengkonfirmasi bahwa kabel jaringan normal.
untuk mengkonfirmasi bahwa kabel jaringan normal.
2-4.Terputus 2-5.ISP’s DHCP Anda tidak berfungsi dengan benar
Router telah mendeteksi bahwa port WAN memiliki kabel jaringan penghubung (RJ45) tetapi tidak memiliki kemampuan untuk mengakses Internet
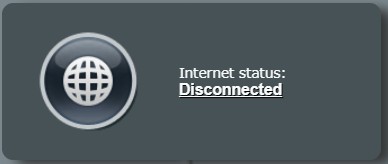
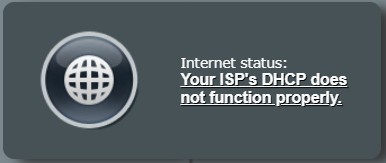
Harap konfirmasi pengaturan Internet ISP Anda dan informasi terkait.
- Contoh: Taiwan - Chunghwa Telecom
- Jenis koneksi internet : PPPoE / Static IP
- Akun PPPoE Chunghwa Telecom adalah 8 numerik +@hinet.net
Dan periksa apakah komputer Anda dapat terhubung ke Internet melalui kabel jaringan yang disediakan oleh ISP.
Ketika router mendeteksi konflik alamat IP, klik teks ikon di kotak merah di bawah ini untuk menyelesaikan situasi ini lebih jauh.
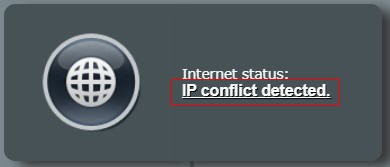
2-6-1. Router secara otomatis mengubah alamat IP jaringan area lokal (LAN), seperti yang ditunjukkan pada gambar di bawah ini.
Dan Klik "Next".
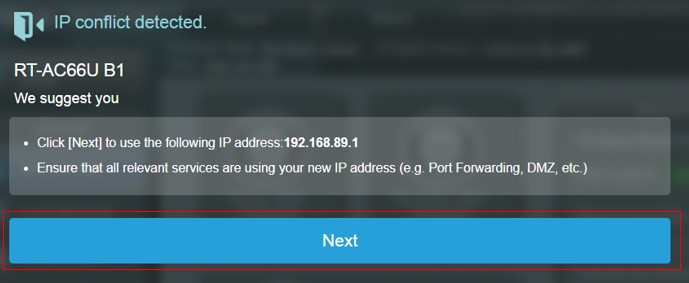
2-6-2. Router secara otomatis terhubung kembali ke jaringan setelah alamat IP jaringan area lokal (LAN) berubah, dan prosesnya memakan waktu sekitar 2 menit.
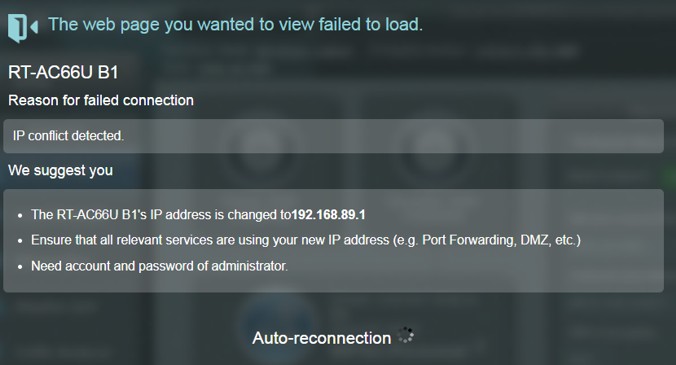
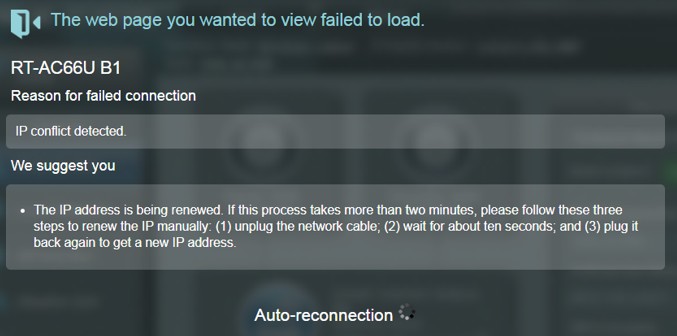
2-6-3 Masukkan router Anda username dan password di halaman login.
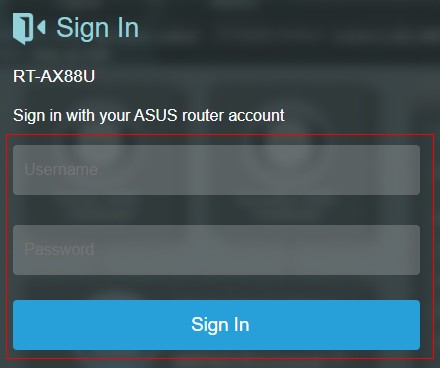
2-6-4. Connected dan WAN IP ditampilkan ketika koneksi jaringan berhasil.
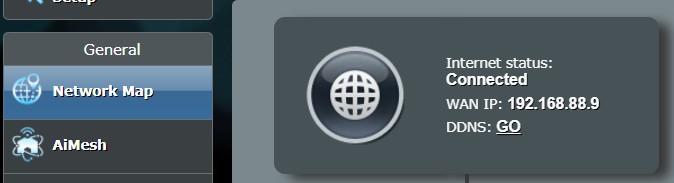
Cara mendapatkan (Utility / Firmware)?
Anda dapat mengunduh driver terbaru, perangkat lunak, firmware, dan manual pengguna di ASUS Download Center.(LINK)
Jika Anda memerlukan informasi lebih lanjut tentang ASUS Download Center, silakan merujuk ini link.





